Los simuladores contenidos en esta página han sido todos probados en un ordenador PC con sistema operativo Windows 10. Todos ellos funcionan, habiéndose
descartado los que no ofrecen una funcionlidad aceptable. No obstante, los aquí listados, aunque han pasado una criba, no recrean en algunos casos la
máquina que emulan al 100%. Pero como hemos comentado, su funcionalidad es más que aceptable.
De momento descartamos el famoso emulador PocketEmul , ya que las pruebas que hemos hecho tanto en sistemas Android como en un PC con Windows, no han dado un resultado que pueda considerarse aceptable. Sin embargo se podrá añadir en futuras revisiones si lo hacen funcionar de manera más fluida.
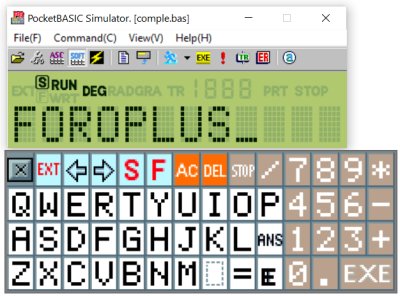 PB-SIM es un emulador de la calculadora Casio PB-100 que emula prácticamente toda su funcionalidad. Además es bastante configurable,
tiene bastantes funcionalidades extra -como trabajar en modo TRACE o ver los errores en una ventana aparte- y presenta una
interfaz amigable y fácil. La página original del emulador puede encontrarse aquí, para los que deseen profundizar
en todas sus posibilidades: Burnout.
PB-SIM es un emulador de la calculadora Casio PB-100 que emula prácticamente toda su funcionalidad. Además es bastante configurable,
tiene bastantes funcionalidades extra -como trabajar en modo TRACE o ver los errores en una ventana aparte- y presenta una
interfaz amigable y fácil. La página original del emulador puede encontrarse aquí, para los que deseen profundizar
en todas sus posibilidades: Burnout.
En definitiva, es un emulador bastante completo y hasta cierto punto fiable.
PB-SIM
En la página habla de cierta compatibilidad con la PB-110, pero en nuestras pruebas nos hemos visto forzados a utilizar exclusivamente la sintaxis de la PB-100 siempre. Así, hay que utilizar VAC en vez de CLEAR, "IF A=2; B=10" en vez de "IF A=2 THEN B=10", etc., es decir el BASIC puro de la PB-100.
Los ficheros con los que se cargan los programas son documetos de texto normales que se pueden generar con el bloc de notas de Windows. Cada área de programa debe ir prcedida con una linea tipo "[P0]" y a continuación el programa que se caragrá en ese área. Hemos incluido un documento de ejemplo "comple.bas" con varios programas simples de ejemplo, entro los que se encuentran los programas de test de nuestra página de cálculo de rendimiento. Se debe utilizar esa estructura de archivo.
También hay que añadir algunas reglas un poco tediosas, pero que de no aplicarse se generará un error. Las más importantes son:
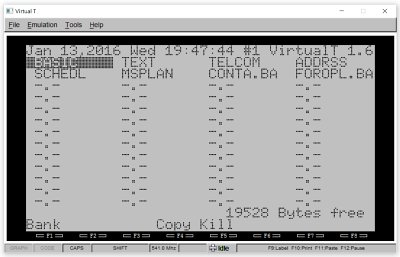 VirtualT es un emulador de los primeros ordenadores portátiles Tandy Modelos M100, M102, M200 y sus clones NEC PC-8201, Olivetti M10 y Kyocera 85. Es
un emulador completísimo con múltiples herramientas que funciona muy estable y real, recreando en un altísmo grado los modelos emulados.
VirtualT es un emulador de los primeros ordenadores portátiles Tandy Modelos M100, M102, M200 y sus clones NEC PC-8201, Olivetti M10 y Kyocera 85. Es
un emulador completísimo con múltiples herramientas que funciona muy estable y real, recreando en un altísmo grado los modelos emulados.
Dentro del fichero descargado trae un completo manual de utilización de todas sus características. Este manual es accesible desde el mismo emulador en menú Help>Help. Es un proyecto de Sourceforge que puede encontrase en el siguiente enlace: VirtualT.VirtualT
Dentro del simulador hemos incluido el fichero "conta.bas" con un contador a modo de ejemplo.
Como pequeños trucos para iniciarse rápidamente en su uso:
 NC100em es un emulador de los modelos de Amstrad NC100 y NC200. Trabaja con las propias ROMs extraidas de los aparatos por lo que sería posible emular
también el modelo NC150, aunque este extremo no lo hemos probado.
NC100em es un emulador de los modelos de Amstrad NC100 y NC200. Trabaja con las propias ROMs extraidas de los aparatos por lo que sería posible emular
también el modelo NC150, aunque este extremo no lo hemos probado.
Al trabajar con la propia ROM consigue un nivel de emulación muy elevada. Fue escrito por Russell Marks y portado a Windows por Stefano Bodrato, cuya página web puede encontrarse en el siguiente enlace: NC100em.NC100e
Como pequeños trucos para iniciarse rápidamente en su uso:
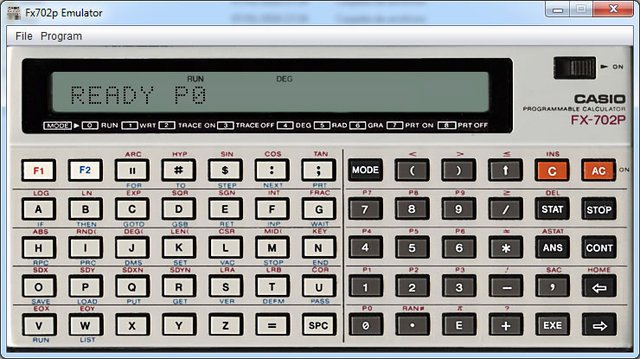 El emulador del ordenador personal Casio FX-702p es un emulador bastante bien conseguido. No pueden cargarse los programas a mano como se haría en la
calculadora; sino que se carga directamente de un fichero de texto. Este fichero puede contener un programa sólo o la totalidad de los 10 programas del
área de programas de P0 a P9.
El emulador del ordenador personal Casio FX-702p es un emulador bastante bien conseguido. No pueden cargarse los programas a mano como se haría en la
calculadora; sino que se carga directamente de un fichero de texto. Este fichero puede contener un programa sólo o la totalidad de los 10 programas del
área de programas de P0 a P9.
Trae dos programas a modo de ejemplo, y nosotros hemos insertado otro con los programas de test de rendimiento de este sitio Web.
Dentro del fichero descargado trae un completo manual de utilización de todas sus características en PDF. Es un proyecto de Sourceforge que puede encontrase en el siguiente enlace: Fx702p.
Fx702p
Como pequeños trucos para iniciarse rápidamente en su uso:
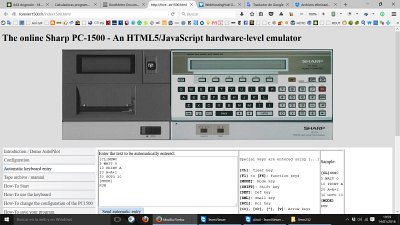 En la página dedicada en exclusividad al modelo Sharp PC-1500 se encuentra un emulador Web de bastante buena calidad. Tras los tests que hemos
realizado no es compatible 100%, pero sí que emula en alto grado tanto la calculadora como los periféricos. En caso de que tenga un comportamiento no
deseado, se deberá reiniciar la página con el navegador (sobre todo cuando las teclas no responden). Esta acción suele solucionar la mayoría de los problemas que pudieran presentarse.
En la página dedicada en exclusividad al modelo Sharp PC-1500 se encuentra un emulador Web de bastante buena calidad. Tras los tests que hemos
realizado no es compatible 100%, pero sí que emula en alto grado tanto la calculadora como los periféricos. En caso de que tenga un comportamiento no
deseado, se deberá reiniciar la página con el navegador (sobre todo cuando las teclas no responden). Esta acción suele solucionar la mayoría de los problemas que pudieran presentarse.
PC 1500
Como pequeños trucos para iniciarse rápidamente en su uso:
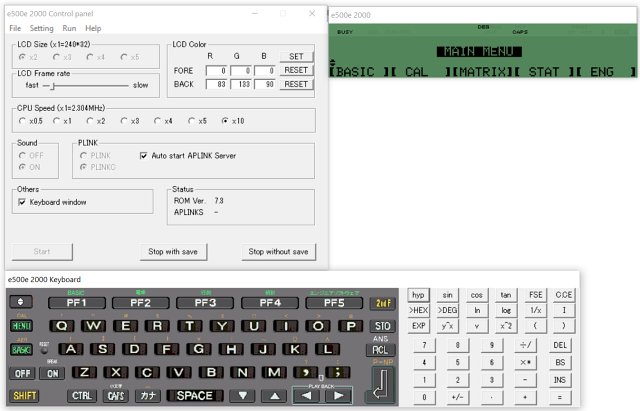 Este emulador de la Sharp E500 es uno de los mejores de esta máquina. Al ser un emulador necesita del volcado de la ROM de la máquina, y de esta manera
la recreación de prácticamente todas las características del ordenador de bolsillo están asegurados.
Este emulador de la Sharp E500 es uno de los mejores de esta máquina. Al ser un emulador necesita del volcado de la ROM de la máquina, y de esta manera
la recreación de prácticamente todas las características del ordenador de bolsillo están asegurados.
Para iniciar la emulación de la máquina, dar símplemente al botón START. Es posible que haya que definir las rutas a los ficheros principales, sobre todo al principio, por lo menos el de la ROM. Si sale un mensaje de error por no encontrarlos, seguir las instrucciones del fichero LEEME.txt que hay dentro del fichero ZIP.
Desgraciadamente las pocas instrucciones que trae son en japonés, pero al ser un emulador, podremos sacarle bastante partido con la documentación que se puede encontrar en Internet de la E500 (aunque es posible que sólo se vendera en Alemania y Japón).E500
Como pequeños trucos para iniciarse rápidamente en su uso:
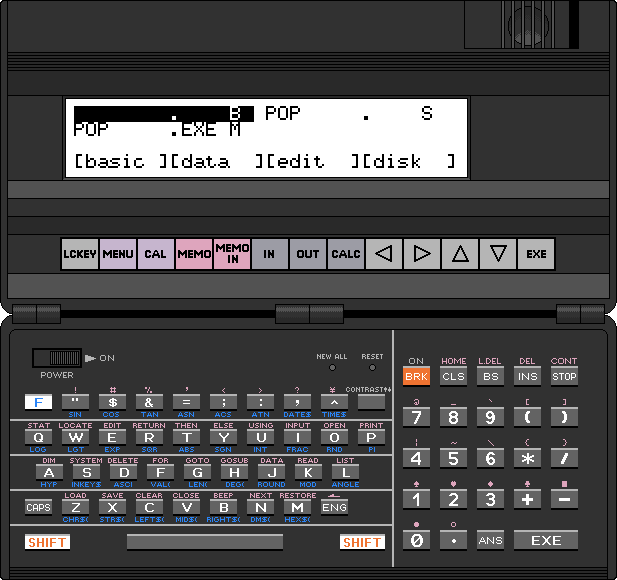 Otro buen emulador, en este caso de la calculadora Casio PB-1000, con soporte incluso para ROM externa.
La fidelidad en emulación con la máquina original es muy realista; aunque vemos que un poco lenta, incluso cambiándole el parámetro de la frecuencia de reloj
en el fichero ".ini".
Otro buen emulador, en este caso de la calculadora Casio PB-1000, con soporte incluso para ROM externa.
La fidelidad en emulación con la máquina original es muy realista; aunque vemos que un poco lenta, incluso cambiándole el parámetro de la frecuencia de reloj
en el fichero ".ini".
No obstante las posibilidades de emulación son extraordinarias, alcanzando incluso a los periféricos, o por lo menos en cuanto a la comunicación con periféricos simulados. Tiene un debugguer interno muy interesante para la programación en código de máquina, que muestra contenidos de direcciones, registros de la CPU, etc., muy completo.
Más información en la página del emulador que se puede encontrar pulsando aquí.
Para iniciar la emulación de la máquina, símplemente ejecutar el emulador, y manipular las teclas como en la calculadora real, más simple imposible.
Como teclas especiales, ya que el teclado del ordenador no responde a todas es:
-Flechas del Cursor: Las teclas de la membrana (también utilizables con el ratón directamente en la imagen).
-Ctrl: [F](tecla de función, azul)
-Page Up: SHIFT
-Page Down: CAPS
-Esc: BRK
-Insert: INS
-Delete: DEL
-Backspace: BS
-Enter: EXE
-F3: Suspende la ejecución del código, y abre la ventana del programa de debug.PB1000
Como pequeños trucos para iniciarse rápidamente en su uso:
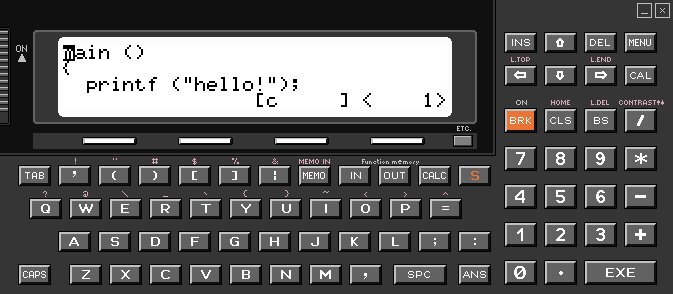 Del mismo autor que el emulador PB-1000, disponemos del emulador de la PB-2000, al igual que aquel muy bueno, y con prácticamente
las mismas características. Es decir, muy completo y fiel a la máquina. Este emulador sí que es sensible a cambiar la fecuencia del reloj
de emulación, así que si cambiamos en pc2000c.ini el parámetro OscFreq=910 a OscFreq=9910, la velocidad de ejecución aumentará bastante, pero cuidado, porque luego la
edición será también más complicada, por lo que se recomienda cambiar este parámetro sólo para ejecutar los programas.
Del mismo autor que el emulador PB-1000, disponemos del emulador de la PB-2000, al igual que aquel muy bueno, y con prácticamente
las mismas características. Es decir, muy completo y fiel a la máquina. Este emulador sí que es sensible a cambiar la fecuencia del reloj
de emulación, así que si cambiamos en pc2000c.ini el parámetro OscFreq=910 a OscFreq=9910, la velocidad de ejecución aumentará bastante, pero cuidado, porque luego la
edición será también más complicada, por lo que se recomienda cambiar este parámetro sólo para ejecutar los programas.
Las posibilidades de emulación son extraordinarias, alcanzando incluso a los periféricos, o por lo menos en cuanto a la comunicación con periféricos simulados. Tiene un debugguer interno muy interesante para la programación en código de máquina, que muestra contenidos de direcciones, contiene un increible desensamblador y muestra los registros de la CPU, entre otras cosas. Muy completo.
Más información en la página del emulador de la PB-2000 que se puede encontrar pulsando aquí.
Para iniciar la emulación de la máquina, símplemente ejecutar el emulador, y manipular las teclas como en la calculadora real, más simple imposible.
Como teclas especiales, ya que el teclado del ordenador no responde a todas es:
-Flechas del Cursor: Las teclas de la membrana (también utilizables con el ratón directamente en la imagen).
-Ctrl: [F](tecla de función, azul)
-Page Up: SHIFT
-Page Down: CAPS
-Esc: BRK
-Insert: INS
-Delete: DEL
-Backspace: BS
-Enter: EXE
-F2: Muestra en pantalla o elimina la impresión de la doble función de teclas. (funciones en rojo).
-F3: Suspende la ejecución del código, y abre la ventana del programa de debug.
-F8: Ejecuta New All.
-F9: Inicializa la máquina (RESET).PB2000
Como pequeños trucos para iniciarse rápidamente en su uso:
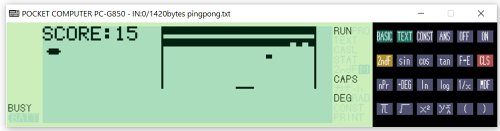 En realidad el ejecutable es un emulador de las máquinas de la serie G800, y en el fichero comprimido está contenida la ROM de la G850V.
Esta una de las últimas calculadoras de la Sharp programables en BASIC y una maravilla en todos los aspectos. Además el emulador está muy bien conseguido. No
obstante se pueden descargar otras ROM de esta serie ya que se incluye el programa para sacarle la ROM a tu calculadora.
En realidad el ejecutable es un emulador de las máquinas de la serie G800, y en el fichero comprimido está contenida la ROM de la G850V.
Esta una de las últimas calculadoras de la Sharp programables en BASIC y una maravilla en todos los aspectos. Además el emulador está muy bien conseguido. No
obstante se pueden descargar otras ROM de esta serie ya que se incluye el programa para sacarle la ROM a tu calculadora.
G850V
Para instalar y configurar el emulador, seguir los siguientes pasos:
Como teclas especiales, las más importantes son:
basic: F1
text: F2
const: ^o
ans: ^a
off: scape
2ndf: shift derecha
sin: ^s
cos: ^c
tan: ^t
cls: home
npr: ^n
deg: ^d
ln: ^l
log: ^g
rcp: ^i
mdf: ^m
pi: ^p
sqr: ^r
capslock: capslock
shift: shift izquierda
delete: delete
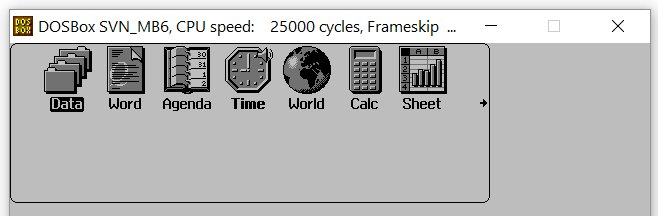 S3aEMULA es un simulador de los ordenadores de bolsillo PSION Series 3a a 3mx, los que cuentan con una pantalla de 480x160 píxeles. Es un
completo emulador que corre de manera gráfica en DOS, en el que además de poder probar la máquina, permite desarrollar programas en OPL
que luego se podrán transferir a los ordenadores reales, ahorrándose tiempo y programándose de una manera mucho más fácil y cómoda desde un PC.
S3aEMULA es un simulador de los ordenadores de bolsillo PSION Series 3a a 3mx, los que cuentan con una pantalla de 480x160 píxeles. Es un
completo emulador que corre de manera gráfica en DOS, en el que además de poder probar la máquina, permite desarrollar programas en OPL
que luego se podrán transferir a los ordenadores reales, ahorrándose tiempo y programándose de una manera mucho más fácil y cómoda desde un PC.
Para poder ejecutarlo en ordenadores a partir de Windows 7 hasta Windows 10, es necesario hacerlo funcionar en un emulador de DOS como DOSBOX. Para que funcione, el sistema DOS debe tener una unidad de disco llamada M:, por lo que será necesario emularla mediante el comando SUBST de ese sistema operativo. En DROPBOX, también se puede hacer que el sistema monte el disco M: al arrancar el propio DROPBOX; editando el fichero dosbox.ini y añadiendo la siguiente línea a la sección [autoexec] "mount M .\C\S3AEMULE\M".
En esta línea se asume que existe un directorio C dentro de dosbox (normalmente éste ya existe por defecto), y además, que hemos metido en el el emulador en un directotio "S3AEMULE" y dentro de éste, se ha creado otro directorio "M" que será donde el emulador cree el sistema de archivos del disco interno M.
En ese directorio "M" al arrancar por primera vez el emulador se crearán los directorios del sistema "OPD, OPL, WDR, WVE....", donde se archivarán los ficheros de cada una de las aplicaciones. Así, si creamos un programa en OPL y lo guardamos como "conta", se creará en la carpeta OPL un archivo CONTA.OPL y si lo ejecutamos, se creará la traducción "CONTA.OPO" en el subdirectorio OPO. Por tanto podemos introducir programas OPL en el subdirectorio OPL, ejecutar el emulador, abrir los programas, traducirlos, y ejecutarlos, como si fuera la propia máquina.
La buea noticia, es que podremos, ejecutar este emulador de la PSION S3a en cualquier teléfono o tableta con sistema operativo ANDROID, aunque necesitaremos de un teclado real para poderle sacar todo el partido, ya que con el teclado virtual de la pantalla, no podremos movernos con agilidad por los menús o la pantalla.
Para ejecutar este emulador en ANDROID, necesitas descargar del PLAY STORE oficial la aplicación gratuita "aFreeBox", que instalará el emulador DOSBOX en la tablet o teléfono móvil.
Por defecto, el disco C lo monta en la carpeta "Download" de tu teléfono, y además no se puede modificar el fichero doxbox.conf, para cambiar las rutas de los directorios y añadir nuevas unidades de disco para montar, que es lo que necesitamos para que ejecutar el emulador S3aemule.
Para poder hacerlo, ejecutamos DOSBOX, deslizamos el dedo desde la parte superior de la pantalla para que salga el menú de iconos, seleccionamos el de opciones, luego "DosBox Settings" y activamos la caja de "Manual Mode". Esto permitirá que DOSBOX al iniciarse cargue el fichero dosbox.conf con los parámetros que le marquemos. El fichero de configuración debe colocarse en nuestro teléfono en el almacenamiento interno en la ruta de carpetas "Android/data/com.fishtix.doxboxfree/files/", así que trasladamos el fichero "dosbox.conf" desde la carpeta "Download", hasta la carpeta citada anteriormente y ya ahí lo editamos.
Como lo cómodo es tener la máquina dos virtual en la tarjeta de memoria sd, podemos montar los siguientes discos C y M, en la SD, apuntando a una carpeta "dosbox" que contenga todo:
[autoexec]
mount c: /storage/extcard/dosbox
mount m: /storage/extcard/dosbox/s3aemule/m
Nótese que hemos creado una carpeta "dosbox" en la SD, cargado el emulador dentro de la carpeta "s3aemule", y dentro de ella, hemos creado otra carpeta "m", que el S3aemule utilizará como memoria interna de la PSION 3a. En la imagen posterior, se puede ver ejecutándose en un teléfono Galaxy S5.

S3a
Como pequeños trucos para iniciarse rápidamente en su uso, leer el fichero readme.txt, pero adelantamos lo principal:
Para salir del emulador:
Presional simultáneamente Ctrl-Alt-Esc.
Ctrl-Alt-Z es una alternativa a Ctrl-Alt-Esc.
Teclas especiales del emulador:
F1 es System, F2 Data, ..., F8 Sheet, F9 Menu, F10 Help, F12 la tecla Diamante
Alt es la tecla PSION.
La tecla Insert es una alternativa a Shift-System.
 La primera calculadora gráfica del mundo fue la Casio FX-7000G, sacada al mercado en 1985. Aquí traemos el emulador de la FX-8000G, una
calculadora de la misma familia y que se programa exactamente igual, por lo que este emulador vale para cualquier calculadora de la serie 7000G
(7000G, 7000GA, 7000GB, 6000G, 6500G, 7200G, 7500G, 8000G y 8500G). Éstas calculadoras introdujeron junto con la FX-4000P el lenguaje Casio BASIC,
del que puedes ver una descripción y obtener sencilos programas de text en nuestra página CASIO BASIC.
La primera calculadora gráfica del mundo fue la Casio FX-7000G, sacada al mercado en 1985. Aquí traemos el emulador de la FX-8000G, una
calculadora de la misma familia y que se programa exactamente igual, por lo que este emulador vale para cualquier calculadora de la serie 7000G
(7000G, 7000GA, 7000GB, 6000G, 6500G, 7200G, 7500G, 8000G y 8500G). Éstas calculadoras introdujeron junto con la FX-4000P el lenguaje Casio BASIC,
del que puedes ver una descripción y obtener sencilos programas de text en nuestra página CASIO BASIC.
FX-8000G
Como pequeños trucos para iniciarse rápidamente en su uso:
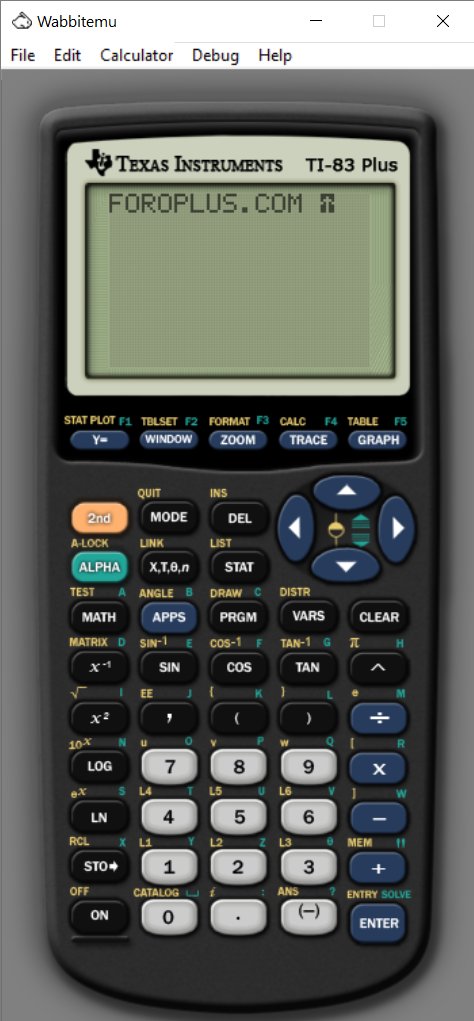 Wabbitemu es un emulador de las calculadoras programables TI con procesador Z80 que admite múltiples ROMs para emular cada una de ellas,
soportando la TI-73, TI-81, TI-82, TI-83, TI-83 Plus, TI-83 Plus Silver Edition, TI-84 Plus, TI-84 Plus Silver Edition, TI-85, y TI-86.
Wabbitemu es un emulador de las calculadoras programables TI con procesador Z80 que admite múltiples ROMs para emular cada una de ellas,
soportando la TI-73, TI-81, TI-82, TI-83, TI-83 Plus, TI-83 Plus Silver Edition, TI-84 Plus, TI-84 Plus Silver Edition, TI-85, y TI-86.
Es un emulador muy estable y de gran calidad que se emplea además, de para poder usar estas máquinas en un PC, para poder probar sobre todo programas compilados en código ensamblador Z80, eliminando la tarea tediosa de tener que exportar los programas compilados en cada prueba, y evitando que los errores que se hayan cometido dejen colgada la calculadora con la consiguiente pérdida de datos y reseteo.
Se incluye la ROM de la TI-83+ por ser una de las calculadoras más extendidas y totalmente compatible con la TI-84+, pero se pueden descargar de Internet la de cualquiera de las calculadoras soportadas arriba mencionadas para emularlas.
TI-83+
Como pequeños trucos para iniciarse rápidamente en su uso:
Al igual que en otros emuladores, hay una versión para ANDROID con lo que podremos ejecutar este emulador en cualquier teléfono o tableta que tenga este sistema operativo. Tendremos toda una TI-83+, y TI-84+ SILVER EDITION en nuestro teléfono móvil, con la portabilidad que ello conlleva. La podrás llevar a todos lados sin cargar con un trasto más, salvo en aquellos casos en los que realmente se necesita la calculadora real. Al igual que la versión para PC, esta la versión Android del emulador es muy estable, por lo que podrás llevar una de estas potentes máquinas en tu teléfono móvil.
El emulador para Android se encuentra en la Play Store aquí.
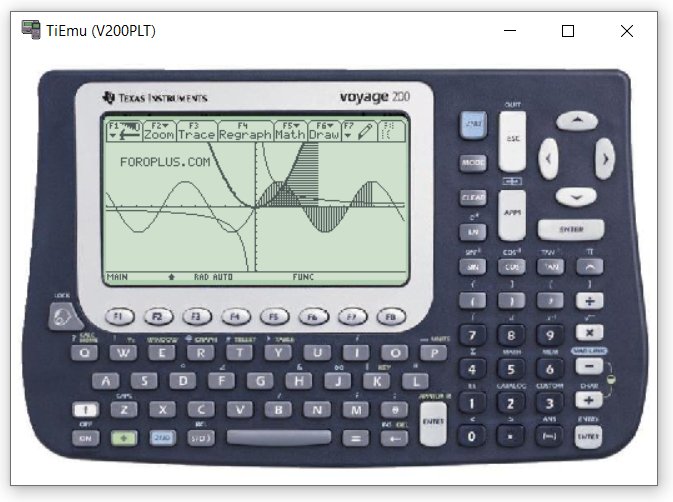 TIEmu es un potente emulador de las calculadoras programables TI con procesador Motorola MC68000 que admite múltiples ROMs e incluso
actualizaciones de SOs para emular cada una de ellas,
soportando la TI89, TI-89 Titanium, TI-92, TI-92 II, TI-92+ y TI V200. Acepta ROMs y actualizaciones de SOs directamente
descargables de la propia página de Textas Instruments.
TIEmu es un potente emulador de las calculadoras programables TI con procesador Motorola MC68000 que admite múltiples ROMs e incluso
actualizaciones de SOs para emular cada una de ellas,
soportando la TI89, TI-89 Titanium, TI-92, TI-92 II, TI-92+ y TI V200. Acepta ROMs y actualizaciones de SOs directamente
descargables de la propia página de Textas Instruments.
Como ocurre con otros emuladores, emplea además, de para poder usar estas máquinas en un PC, para poder probar sobre todo programas compilados en código ensamblador MC6800 o en C, eliminando la tarea tediosa de tener que exportar los programas compilados en cada prueba, y evitando que los errores que se hayan cometido dejen colgada la calculadora con la consiguiente pérdida de datos y reseteo. El emulador incluye un completo depurador que servirá de gran ayuda para los programadores avanzados.
En la descarga del emulador, se ha incluido el GTK+ 2.6 dado que es necesaria esta versión de GTK+ o una superior, para poder hacer funcionar el emulador. De esta manera se facilita el proceso de instalación al máximo. La página oficial del emulador está aquí.
TIEmu
Como pequeños trucos para iniciarse rápidamente en su uso:
De momento descartamos el famoso emulador PocketEmul , ya que las pruebas que hemos hecho tanto en sistemas Android como en un PC con Windows, no han dado un resultado que pueda considerarse aceptable. Sin embargo se podrá añadir en futuras revisiones si lo hacen funcionar de manera más fluida.
PB-SIM - Emulador Casio PB-110.
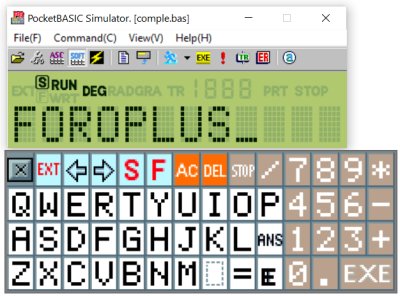 PB-SIM es un emulador de la calculadora Casio PB-100 que emula prácticamente toda su funcionalidad. Además es bastante configurable,
tiene bastantes funcionalidades extra -como trabajar en modo TRACE o ver los errores en una ventana aparte- y presenta una
interfaz amigable y fácil. La página original del emulador puede encontrarse aquí, para los que deseen profundizar
en todas sus posibilidades: Burnout.
PB-SIM es un emulador de la calculadora Casio PB-100 que emula prácticamente toda su funcionalidad. Además es bastante configurable,
tiene bastantes funcionalidades extra -como trabajar en modo TRACE o ver los errores en una ventana aparte- y presenta una
interfaz amigable y fácil. La página original del emulador puede encontrarse aquí, para los que deseen profundizar
en todas sus posibilidades: Burnout.
En definitiva, es un emulador bastante completo y hasta cierto punto fiable.
En la página habla de cierta compatibilidad con la PB-110, pero en nuestras pruebas nos hemos visto forzados a utilizar exclusivamente la sintaxis de la PB-100 siempre. Así, hay que utilizar VAC en vez de CLEAR, "IF A=2; B=10" en vez de "IF A=2 THEN B=10", etc., es decir el BASIC puro de la PB-100.
Los ficheros con los que se cargan los programas son documetos de texto normales que se pueden generar con el bloc de notas de Windows. Cada área de programa debe ir prcedida con una linea tipo "[P0]" y a continuación el programa que se caragrá en ese área. Hemos incluido un documento de ejemplo "comple.bas" con varios programas simples de ejemplo, entro los que se encuentran los programas de test de nuestra página de cálculo de rendimiento. Se debe utilizar esa estructura de archivo.
También hay que añadir algunas reglas un poco tediosas, pero que de no aplicarse se generará un error. Las más importantes son:
- Hay que dejar siempre un espacio entre las palabras clave BASIC y argumentos, variables u otras palabras clave.
Si→[10 PRINT CSR A; "TEXTO"]. No→[10 PRINTCSRA; "TEXTO"] - Los ficheros de carga de programas no deben superar las 100 líneas de texto en total ya que si no, dan error.
- Como regla positiva, acepta palabras clave en minúsculas sin ningún problema. Es válida la línea "320 if key="" ;gosub 400:r=0:l=0:g=0".
- Los siguientes símbolos lógicos, PI o de notación científica deben cambiarse y expresarse según la siguiente tabla:
| PB-100 | Windows | Ejemplo | PB-100 | Windows | Ejemplo |
|---|---|---|---|---|---|
| <= | IF A<=6 THEN 50 | < > | IF B$<>"N" THEN 20 | ||
| >= | IF C>=6;C=0 | ^ | Y=(X+2)^2 | ||
| PI | Y=SIN (PI/2) | EX | A=1.32EX4 | ||
| EM | A=2.46EM3 |
VirtualT - Emulador Tandys Modelos 100, 102, 200.
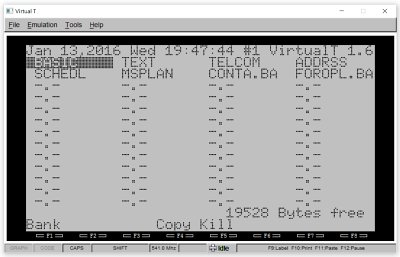 VirtualT es un emulador de los primeros ordenadores portátiles Tandy Modelos M100, M102, M200 y sus clones NEC PC-8201, Olivetti M10 y Kyocera 85. Es
un emulador completísimo con múltiples herramientas que funciona muy estable y real, recreando en un altísmo grado los modelos emulados.
VirtualT es un emulador de los primeros ordenadores portátiles Tandy Modelos M100, M102, M200 y sus clones NEC PC-8201, Olivetti M10 y Kyocera 85. Es
un emulador completísimo con múltiples herramientas que funciona muy estable y real, recreando en un altísmo grado los modelos emulados.
Dentro del fichero descargado trae un completo manual de utilización de todas sus características. Este manual es accesible desde el mismo emulador en menú Help>Help. Es un proyecto de Sourceforge que puede encontrase en el siguiente enlace: VirtualT.
Dentro del simulador hemos incluido el fichero "conta.bas" con un contador a modo de ejemplo.
Como pequeños trucos para iniciarse rápidamente en su uso:
- las teclas F1 a F8 se comportan como las correspondientes F1 a F8 de los Tandy. F9 es la tecla LABEL y muestra las etiquetas encima de cada tecla de función.
- Para detener un programa BASIC en ejecución, pulsar la combinación de teclas del PC" [Control]+C".
- Las ["] comillas están en la tecla de la diéresis del teclado español [¨] (a la derecha de la ñ).
- "<" y ">" se obtienen como si se pulsara ";" y ":" respectivamente (es decir, con la tecla SHIFT).
NC100em - Emulador para Amstrad NC100 y NC200.
 NC100em es un emulador de los modelos de Amstrad NC100 y NC200. Trabaja con las propias ROMs extraidas de los aparatos por lo que sería posible emular
también el modelo NC150, aunque este extremo no lo hemos probado.
NC100em es un emulador de los modelos de Amstrad NC100 y NC200. Trabaja con las propias ROMs extraidas de los aparatos por lo que sería posible emular
también el modelo NC150, aunque este extremo no lo hemos probado.
Al trabajar con la propia ROM consigue un nivel de emulación muy elevada. Fue escrito por Russell Marks y portado a Windows por Stefano Bodrato, cuya página web puede encontrarse en el siguiente enlace: NC100em.
Como pequeños trucos para iniciarse rápidamente en su uso:
- Una vez descargado y descomprimido el fichero, para emular al NC100 ejecutar NC100.bat, y para emular el NC200 ejecutar NC200.bat.
- Para acceder a BASIC BBC pulsar en el PC las teclas "CONTROL" + B.
- Importante: Si se quieren mantener el trabajo o los programas que hayamos cargado en el emulador, hay que cerrar la ventna del emulador primero, NO la ventana DOS que se abre al mismo tiempo. Si cerramos la ventana DOS antes, se borrará todo el trabajo.
- Para detener un programa que se está ejecutando, primero pulsar la tecla "Esc" del PC para pararlo. Si queremos que continúe pulsar "ENTER", y si queremos pararlo del todo y volver al prompt del BASIC pulsar otra vez "Esc".
- Para ver los programas almacenados desde BASIC, ejecutar el comando del sistema "*CAT". El "*" se obtiene pulsando SHIFT + la tecla 8.
- La tecla amarilla "Function" de los NC en el PC es "CONTROL".
- La tecla roja "Word" de los NC en el PC es "←".
- La tecla verd "Calc" de los NC en el PC es "→".
- La tecla azul "Diary" de los NC en el PC es "↓".
- "=" se obtiene pulsando "+" en el PC.
- "+" se obtiene pulsando SHIFT + "+" en el PC.
- "<" y ">" se obtienen como si se pulsara ";" y ":" respectivamente (es decir, con la tecla SHIFT).
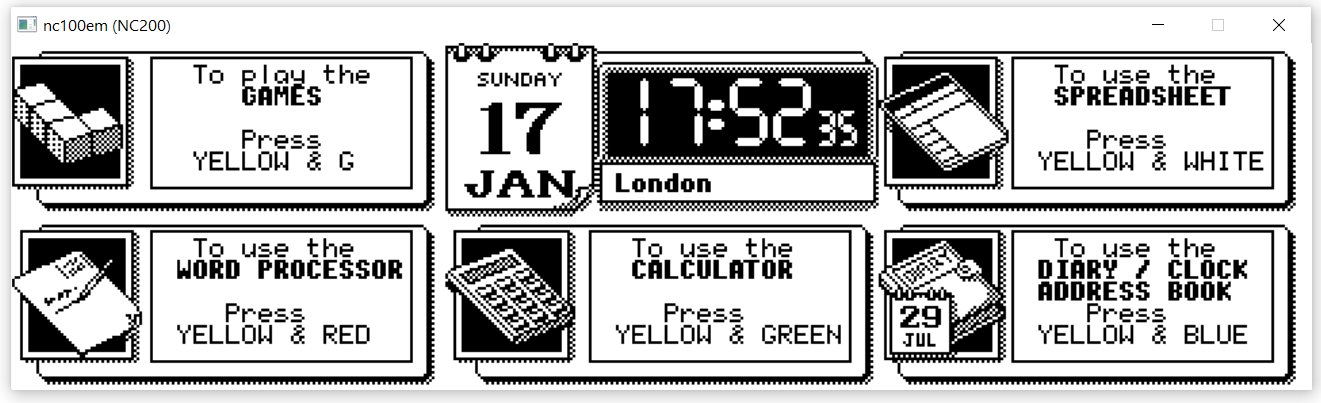
Emulador Casio FX-702P.
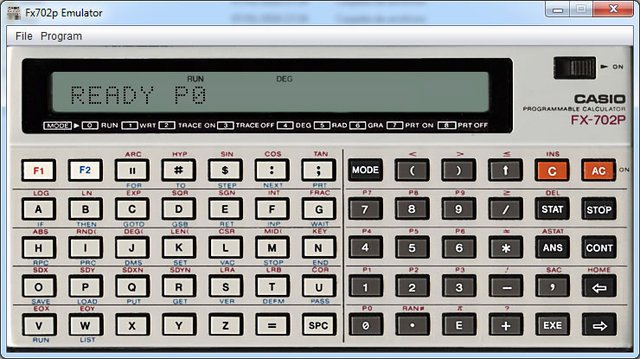 El emulador del ordenador personal Casio FX-702p es un emulador bastante bien conseguido. No pueden cargarse los programas a mano como se haría en la
calculadora; sino que se carga directamente de un fichero de texto. Este fichero puede contener un programa sólo o la totalidad de los 10 programas del
área de programas de P0 a P9.
El emulador del ordenador personal Casio FX-702p es un emulador bastante bien conseguido. No pueden cargarse los programas a mano como se haría en la
calculadora; sino que se carga directamente de un fichero de texto. Este fichero puede contener un programa sólo o la totalidad de los 10 programas del
área de programas de P0 a P9.
Trae dos programas a modo de ejemplo, y nosotros hemos insertado otro con los programas de test de rendimiento de este sitio Web.
Dentro del fichero descargado trae un completo manual de utilización de todas sus características en PDF. Es un proyecto de Sourceforge que puede encontrase en el siguiente enlace: Fx702p.
Como pequeños trucos para iniciarse rápidamente en su uso:
- Al ejecutar el simulador, en el menú "File" ir a "Open File...", al desplegarse la ventana de ficheros ir a la carpeta "Samples" y cargar como prueba el fichero "tests.702". En P0, P1 y P2 se habrán cargado los tres programas de test. Para ejecutarlos pulsar en el teclado de la calculadora "F1" + "P0" para ejecutarlo (o P1 / P2 según se desee ejecutar los programas en esas áreas).
- Para abrir el modo Debug, antes de ejecutar un programa ir al menú "Program" y pulsar "Debug", se abrirá otra ventana con el listado del programa que haya cargado en área donde estemos. Ahí se podrá cambiar la velocidad de simulación y ver las variables según se vayan modificando.
Emulador Web Sharp PC-1500.
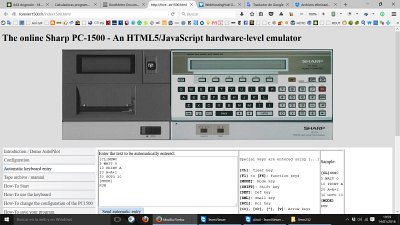 En la página dedicada en exclusividad al modelo Sharp PC-1500 se encuentra un emulador Web de bastante buena calidad. Tras los tests que hemos
realizado no es compatible 100%, pero sí que emula en alto grado tanto la calculadora como los periféricos. En caso de que tenga un comportamiento no
deseado, se deberá reiniciar la página con el navegador (sobre todo cuando las teclas no responden). Esta acción suele solucionar la mayoría de los problemas que pudieran presentarse.
En la página dedicada en exclusividad al modelo Sharp PC-1500 se encuentra un emulador Web de bastante buena calidad. Tras los tests que hemos
realizado no es compatible 100%, pero sí que emula en alto grado tanto la calculadora como los periféricos. En caso de que tenga un comportamiento no
deseado, se deberá reiniciar la página con el navegador (sobre todo cuando las teclas no responden). Esta acción suele solucionar la mayoría de los problemas que pudieran presentarse.
Como pequeños trucos para iniciarse rápidamente en su uso:
- Conviene inicialmente al encerder la máquina teclear "NEW 0" para limpiar la memoria. De esta manera haremos un inicio limpio y evitaremos problemas posteriormente.
- Al pulsar el botón "Configuración" del menú de la izquierda se pueden seleccionar los periféricos que deseemos, así como configurar la velocidad de simulación.
- En el botón "Automatic keyboard entry" se desplegará un formulario en el que podremos insertar programas para esta máquina. En el lado derecho del formulario aparece un programa de ejemplo sencillo y en el centro una leyenda de las principales teclas. Esta opción es muy útil ya que permite programas directamente obtenidos de Internet.
Emulador Sharp E500.
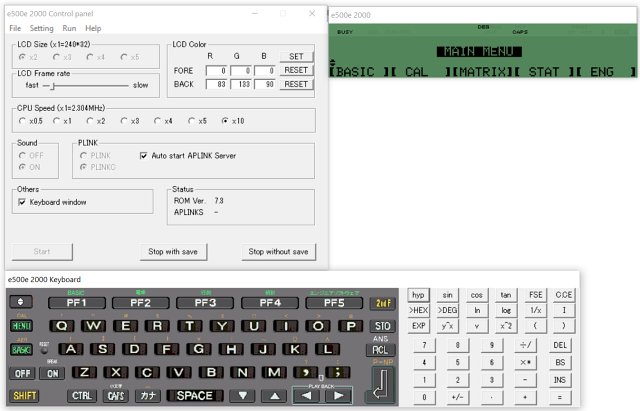 Este emulador de la Sharp E500 es uno de los mejores de esta máquina. Al ser un emulador necesita del volcado de la ROM de la máquina, y de esta manera
la recreación de prácticamente todas las características del ordenador de bolsillo están asegurados.
Este emulador de la Sharp E500 es uno de los mejores de esta máquina. Al ser un emulador necesita del volcado de la ROM de la máquina, y de esta manera
la recreación de prácticamente todas las características del ordenador de bolsillo están asegurados.
Para iniciar la emulación de la máquina, dar símplemente al botón START. Es posible que haya que definir las rutas a los ficheros principales, sobre todo al principio, por lo menos el de la ROM. Si sale un mensaje de error por no encontrarlos, seguir las instrucciones del fichero LEEME.txt que hay dentro del fichero ZIP.
Desgraciadamente las pocas instrucciones que trae son en japonés, pero al ser un emulador, podremos sacarle bastante partido con la documentación que se puede encontrar en Internet de la E500 (aunque es posible que sólo se vendera en Alemania y Japón).
Como pequeños trucos para iniciarse rápidamente en su uso:
- Pulsar el botón START para que se inicie la máquina.
- Una vez abierta la pantalla de la calculadora, pulsar la tecla BASIC del teclado y a continuación teclear RUN y enter. Se ejecutará un pequeño programa con un contador
- Para parar los programas en ejecución, pulsar la tecla ON (Break).
- Si pulsamos otra vez la tecla BASIC, entraremos en modo PROGRAMA (PRO) y podremos editar el programa con LIST, o introducir el nuestro.
Emulador Casio PB1000.
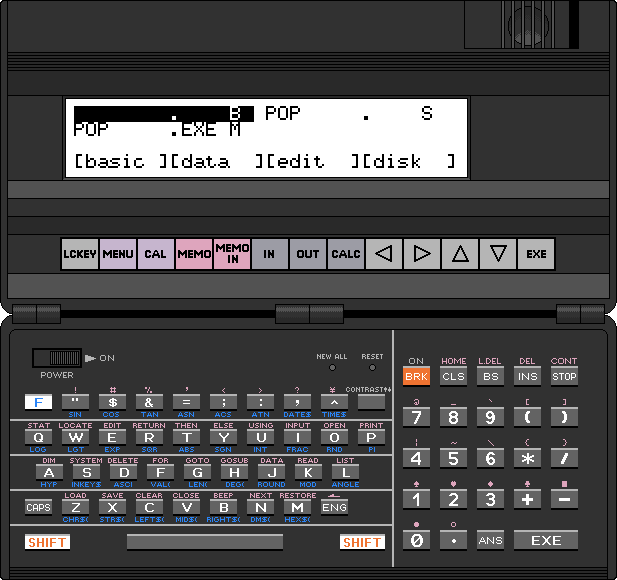 Otro buen emulador, en este caso de la calculadora Casio PB-1000, con soporte incluso para ROM externa.
La fidelidad en emulación con la máquina original es muy realista; aunque vemos que un poco lenta, incluso cambiándole el parámetro de la frecuencia de reloj
en el fichero ".ini".
Otro buen emulador, en este caso de la calculadora Casio PB-1000, con soporte incluso para ROM externa.
La fidelidad en emulación con la máquina original es muy realista; aunque vemos que un poco lenta, incluso cambiándole el parámetro de la frecuencia de reloj
en el fichero ".ini".
No obstante las posibilidades de emulación son extraordinarias, alcanzando incluso a los periféricos, o por lo menos en cuanto a la comunicación con periféricos simulados. Tiene un debugguer interno muy interesante para la programación en código de máquina, que muestra contenidos de direcciones, registros de la CPU, etc., muy completo.
Más información en la página del emulador que se puede encontrar pulsando aquí.
Para iniciar la emulación de la máquina, símplemente ejecutar el emulador, y manipular las teclas como en la calculadora real, más simple imposible.
Como teclas especiales, ya que el teclado del ordenador no responde a todas es:
-Flechas del Cursor: Las teclas de la membrana (también utilizables con el ratón directamente en la imagen).
-Ctrl: [F](tecla de función, azul)
-Page Up: SHIFT
-Page Down: CAPS
-Esc: BRK
-Insert: INS
-Delete: DEL
-Backspace: BS
-Enter: EXE
-F3: Suspende la ejecución del código, y abre la ventana del programa de debug.
Como pequeños trucos para iniciarse rápidamente en su uso:
- Abrir el programa.
- Una vez abierta la pantalla de la calculadora, pulsar la tecla de membrana de debajo de la pantalla MENU, aparecera seleccionado un programa "CONTA.B". Éste es nuestro famoso programa contador de 1 a 10.000.
- Pulsar la tecla de membrana [edit], aparecerá otro menú, y luego la tecla de membrana [run], para ejecutarlo.
- Si pulsamos la tecla naranja BRK(ON), se detendrá la ejecución.
Emulador Casio PB2000.
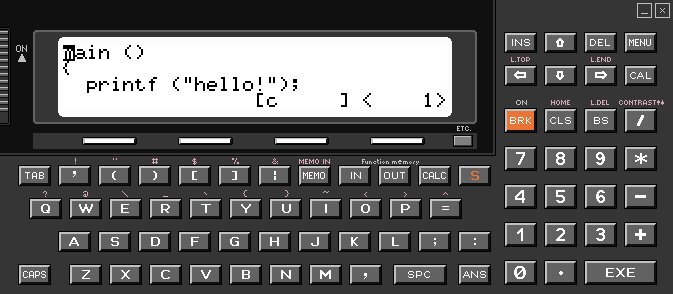 Del mismo autor que el emulador PB-1000, disponemos del emulador de la PB-2000, al igual que aquel muy bueno, y con prácticamente
las mismas características. Es decir, muy completo y fiel a la máquina. Este emulador sí que es sensible a cambiar la fecuencia del reloj
de emulación, así que si cambiamos en pc2000c.ini el parámetro OscFreq=910 a OscFreq=9910, la velocidad de ejecución aumentará bastante, pero cuidado, porque luego la
edición será también más complicada, por lo que se recomienda cambiar este parámetro sólo para ejecutar los programas.
Del mismo autor que el emulador PB-1000, disponemos del emulador de la PB-2000, al igual que aquel muy bueno, y con prácticamente
las mismas características. Es decir, muy completo y fiel a la máquina. Este emulador sí que es sensible a cambiar la fecuencia del reloj
de emulación, así que si cambiamos en pc2000c.ini el parámetro OscFreq=910 a OscFreq=9910, la velocidad de ejecución aumentará bastante, pero cuidado, porque luego la
edición será también más complicada, por lo que se recomienda cambiar este parámetro sólo para ejecutar los programas.
Las posibilidades de emulación son extraordinarias, alcanzando incluso a los periféricos, o por lo menos en cuanto a la comunicación con periféricos simulados. Tiene un debugguer interno muy interesante para la programación en código de máquina, que muestra contenidos de direcciones, contiene un increible desensamblador y muestra los registros de la CPU, entre otras cosas. Muy completo.
Más información en la página del emulador de la PB-2000 que se puede encontrar pulsando aquí.
Para iniciar la emulación de la máquina, símplemente ejecutar el emulador, y manipular las teclas como en la calculadora real, más simple imposible.
Como teclas especiales, ya que el teclado del ordenador no responde a todas es:
-Flechas del Cursor: Las teclas de la membrana (también utilizables con el ratón directamente en la imagen).
-Ctrl: [F](tecla de función, azul)
-Page Up: SHIFT
-Page Down: CAPS
-Esc: BRK
-Insert: INS
-Delete: DEL
-Backspace: BS
-Enter: EXE
-F2: Muestra en pantalla o elimina la impresión de la doble función de teclas. (funciones en rojo).
-F3: Suspende la ejecución del código, y abre la ventana del programa de debug.
-F8: Ejecuta New All.
-F9: Inicializa la máquina (RESET).
Como pequeños trucos para iniciarse rápidamente en su uso:
- Abrir el programa.
- Una vez abierta la pantalla de la calculadora, pulsar la tecla MENU (arriba a la derecha), aparecera seleccionado un programa "conta.c". Éste es nuestro famoso programa contador de 1 a 10.000 esta vez en C, que es la programación nativa de la PB-2000C.
- Pulsar la tecla alargada y plateada que está debajo de [edit], aparecerá otro menú. Pulsar igualmente en la tecla alargada plateada bajo [c ]. El programa se carga en memoria y dirá NEW>LOAD "conta">Ready.
- Solo queda teclear RUN y darle a ENTER o a la tecla EXE.
- Si pulsamos la tecla naranja BRK(ON), se detendrá la ejecución.
Emulador Sharp G850V.
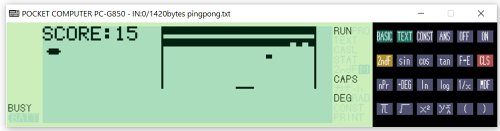 En realidad el ejecutable es un emulador de las máquinas de la serie G800, y en el fichero comprimido está contenida la ROM de la G850V.
Esta una de las últimas calculadoras de la Sharp programables en BASIC y una maravilla en todos los aspectos. Además el emulador está muy bien conseguido. No
obstante se pueden descargar otras ROM de esta serie ya que se incluye el programa para sacarle la ROM a tu calculadora.
En realidad el ejecutable es un emulador de las máquinas de la serie G800, y en el fichero comprimido está contenida la ROM de la G850V.
Esta una de las últimas calculadoras de la Sharp programables en BASIC y una maravilla en todos los aspectos. Además el emulador está muy bien conseguido. No
obstante se pueden descargar otras ROM de esta serie ya que se incluye el programa para sacarle la ROM a tu calculadora.
Para instalar y configurar el emulador, seguir los siguientes pasos:
- Descomprimir el archivo en la localición elegida.
- Editar el fichero "g800config" (NO el acabado en .en) y en la línea de localización de la ROM "rom_dir C:\Users\Usuario\Desktop\g800win32\rom", poner la ruta completa que incluya la carpeta "rom" donde está la rom.
- Ejecutar el ejecutable g800.exe y ya está.
- Para cargar un programa:
1.- Crear el fichero basic y salvarlo como txt. Puedes decargarlo desde Internet (obviamente para el BASIC de la G850V). Hay dos o tres programas de ejemplo en el fichero comprimido.
2.- Crear un bat como el ejemplo de g850v_pingpong. (Este lo podrás utilizar para seguir estos pasos, ya que también está el fichero BASIC de un juego de ping-pong)
3.- Ejecutar ese fichero bat g850v_pingpong.bat
4.- Ir a menu Text pulsando la tecla verde "TEXT", luego al submenú "Sio" pulsando "S" y luego "L" de "load". Se cargará el programa BASIC en el editor de texto de la calculadora.
5.- Ir al menu principal del editor de nuevo (tecla TEXT), y pulsar "B" BASIC, y otra vez "B" Basic<-text. Con esto, se carga el programa en el editor de BASIC, o área de programa BASIC.
6.- Pulsa la tecla verde "BASIC" para ir a BASIC y tecla RUN seguido de ENTER. Se ejecutará el programa cargado.
Como teclas especiales, las más importantes son:
basic: F1
text: F2
const: ^o
ans: ^a
off: scape
2ndf: shift derecha
sin: ^s
cos: ^c
tan: ^t
cls: home
npr: ^n
deg: ^d
ln: ^l
log: ^g
rcp: ^i
mdf: ^m
pi: ^p
sqr: ^r
capslock: capslock
shift: shift izquierda
delete: delete
S3AEMULA - Emulador se PSION Series 3a a 3mx.
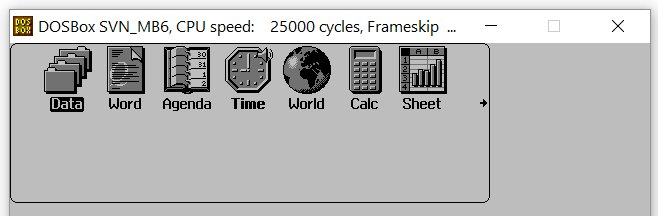 S3aEMULA es un simulador de los ordenadores de bolsillo PSION Series 3a a 3mx, los que cuentan con una pantalla de 480x160 píxeles. Es un
completo emulador que corre de manera gráfica en DOS, en el que además de poder probar la máquina, permite desarrollar programas en OPL
que luego se podrán transferir a los ordenadores reales, ahorrándose tiempo y programándose de una manera mucho más fácil y cómoda desde un PC.
S3aEMULA es un simulador de los ordenadores de bolsillo PSION Series 3a a 3mx, los que cuentan con una pantalla de 480x160 píxeles. Es un
completo emulador que corre de manera gráfica en DOS, en el que además de poder probar la máquina, permite desarrollar programas en OPL
que luego se podrán transferir a los ordenadores reales, ahorrándose tiempo y programándose de una manera mucho más fácil y cómoda desde un PC.
Para poder ejecutarlo en ordenadores a partir de Windows 7 hasta Windows 10, es necesario hacerlo funcionar en un emulador de DOS como DOSBOX. Para que funcione, el sistema DOS debe tener una unidad de disco llamada M:, por lo que será necesario emularla mediante el comando SUBST de ese sistema operativo. En DROPBOX, también se puede hacer que el sistema monte el disco M: al arrancar el propio DROPBOX; editando el fichero dosbox.ini y añadiendo la siguiente línea a la sección [autoexec] "mount M .\C\S3AEMULE\M".
En esta línea se asume que existe un directorio C dentro de dosbox (normalmente éste ya existe por defecto), y además, que hemos metido en el el emulador en un directotio "S3AEMULE" y dentro de éste, se ha creado otro directorio "M" que será donde el emulador cree el sistema de archivos del disco interno M.
En ese directorio "M" al arrancar por primera vez el emulador se crearán los directorios del sistema "OPD, OPL, WDR, WVE....", donde se archivarán los ficheros de cada una de las aplicaciones. Así, si creamos un programa en OPL y lo guardamos como "conta", se creará en la carpeta OPL un archivo CONTA.OPL y si lo ejecutamos, se creará la traducción "CONTA.OPO" en el subdirectorio OPO. Por tanto podemos introducir programas OPL en el subdirectorio OPL, ejecutar el emulador, abrir los programas, traducirlos, y ejecutarlos, como si fuera la propia máquina.
La buea noticia, es que podremos, ejecutar este emulador de la PSION S3a en cualquier teléfono o tableta con sistema operativo ANDROID, aunque necesitaremos de un teclado real para poderle sacar todo el partido, ya que con el teclado virtual de la pantalla, no podremos movernos con agilidad por los menús o la pantalla.
Para ejecutar este emulador en ANDROID, necesitas descargar del PLAY STORE oficial la aplicación gratuita "aFreeBox", que instalará el emulador DOSBOX en la tablet o teléfono móvil.
Por defecto, el disco C lo monta en la carpeta "Download" de tu teléfono, y además no se puede modificar el fichero doxbox.conf, para cambiar las rutas de los directorios y añadir nuevas unidades de disco para montar, que es lo que necesitamos para que ejecutar el emulador S3aemule.
Para poder hacerlo, ejecutamos DOSBOX, deslizamos el dedo desde la parte superior de la pantalla para que salga el menú de iconos, seleccionamos el de opciones, luego "DosBox Settings" y activamos la caja de "Manual Mode". Esto permitirá que DOSBOX al iniciarse cargue el fichero dosbox.conf con los parámetros que le marquemos. El fichero de configuración debe colocarse en nuestro teléfono en el almacenamiento interno en la ruta de carpetas "Android/data/com.fishtix.doxboxfree/files/", así que trasladamos el fichero "dosbox.conf" desde la carpeta "Download", hasta la carpeta citada anteriormente y ya ahí lo editamos.
Como lo cómodo es tener la máquina dos virtual en la tarjeta de memoria sd, podemos montar los siguientes discos C y M, en la SD, apuntando a una carpeta "dosbox" que contenga todo:
[autoexec]
mount c: /storage/extcard/dosbox
mount m: /storage/extcard/dosbox/s3aemule/m
Nótese que hemos creado una carpeta "dosbox" en la SD, cargado el emulador dentro de la carpeta "s3aemule", y dentro de ella, hemos creado otra carpeta "m", que el S3aemule utilizará como memoria interna de la PSION 3a. En la imagen posterior, se puede ver ejecutándose en un teléfono Galaxy S5.

Como pequeños trucos para iniciarse rápidamente en su uso, leer el fichero readme.txt, pero adelantamos lo principal:
Para salir del emulador:
Presional simultáneamente Ctrl-Alt-Esc.
Ctrl-Alt-Z es una alternativa a Ctrl-Alt-Esc.
Teclas especiales del emulador:
F1 es System, F2 Data, ..., F8 Sheet, F9 Menu, F10 Help, F12 la tecla Diamante
Alt es la tecla PSION.
La tecla Insert es una alternativa a Shift-System.
Emulador Casio FX-8000P.
 La primera calculadora gráfica del mundo fue la Casio FX-7000G, sacada al mercado en 1985. Aquí traemos el emulador de la FX-8000G, una
calculadora de la misma familia y que se programa exactamente igual, por lo que este emulador vale para cualquier calculadora de la serie 7000G
(7000G, 7000GA, 7000GB, 6000G, 6500G, 7200G, 7500G, 8000G y 8500G). Éstas calculadoras introdujeron junto con la FX-4000P el lenguaje Casio BASIC,
del que puedes ver una descripción y obtener sencilos programas de text en nuestra página CASIO BASIC.
La primera calculadora gráfica del mundo fue la Casio FX-7000G, sacada al mercado en 1985. Aquí traemos el emulador de la FX-8000G, una
calculadora de la misma familia y que se programa exactamente igual, por lo que este emulador vale para cualquier calculadora de la serie 7000G
(7000G, 7000GA, 7000GB, 6000G, 6500G, 7200G, 7500G, 8000G y 8500G). Éstas calculadoras introdujeron junto con la FX-4000P el lenguaje Casio BASIC,
del que puedes ver una descripción y obtener sencilos programas de text en nuestra página CASIO BASIC.
Como pequeños trucos para iniciarse rápidamente en su uso:
- Al ejecutar el simulador, se puede ir al área de programas pulsando MODE + 2. Seleccionar un área de programa con las teclas de las flechas y pulsar ENTER para entrar en ella. Para ejecutar el programa, pulsar la tecla PROG, añadir el número del área programa que hayamos introducido y pulsar ENTER.
- Después de haber introducido el programa, pulsar las teclas MODE + 1 para ir al modo de ejecución de programas.
- Para ejecutar el programa, pulsar la tecla PROG, añadir el número del área programa que hayamos introducido y pulsar ENTER. (Ejemplo PROG 1 + ENTER)
Emulador TI-83+ y otras TIs.
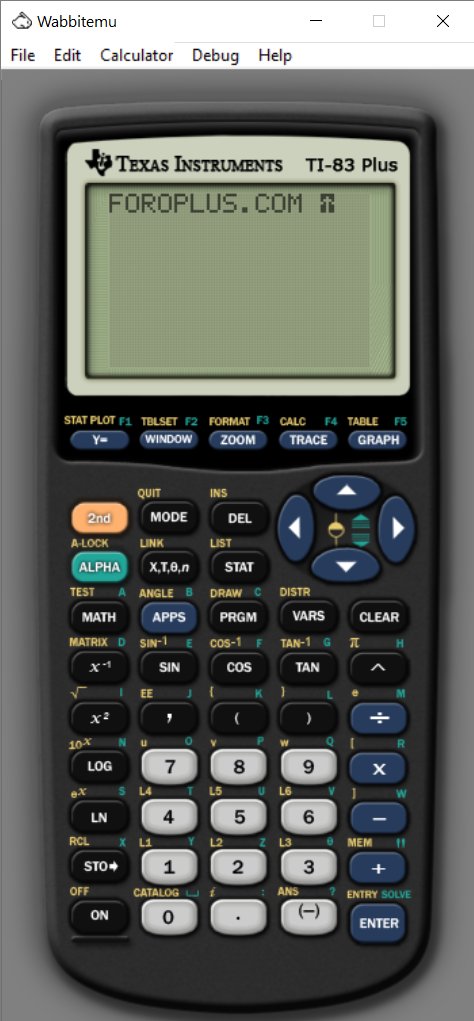 Wabbitemu es un emulador de las calculadoras programables TI con procesador Z80 que admite múltiples ROMs para emular cada una de ellas,
soportando la TI-73, TI-81, TI-82, TI-83, TI-83 Plus, TI-83 Plus Silver Edition, TI-84 Plus, TI-84 Plus Silver Edition, TI-85, y TI-86.
Wabbitemu es un emulador de las calculadoras programables TI con procesador Z80 que admite múltiples ROMs para emular cada una de ellas,
soportando la TI-73, TI-81, TI-82, TI-83, TI-83 Plus, TI-83 Plus Silver Edition, TI-84 Plus, TI-84 Plus Silver Edition, TI-85, y TI-86.
Es un emulador muy estable y de gran calidad que se emplea además, de para poder usar estas máquinas en un PC, para poder probar sobre todo programas compilados en código ensamblador Z80, eliminando la tarea tediosa de tener que exportar los programas compilados en cada prueba, y evitando que los errores que se hayan cometido dejen colgada la calculadora con la consiguiente pérdida de datos y reseteo.
Se incluye la ROM de la TI-83+ por ser una de las calculadoras más extendidas y totalmente compatible con la TI-84+, pero se pueden descargar de Internet la de cualquiera de las calculadoras soportadas arriba mencionadas para emularlas.
Como pequeños trucos para iniciarse rápidamente en su uso:
- Al ejecutar el simulador la primera vez, si no se carga la TI-83+, ir al menú FILE>OPEN y seleccionar el fichero "ti83p.rom". Tras cargar la ROM, si no se enciende automáticamente, encenderla pulsando del botón ON (abajo a la izquierda de la calculadora).
- Para cambiar de ROM, y por tanto de calculadora, proceder de igual manera, seleccionando la ROM correspondiente. A veces, una vez cargada la ROM, es necesario cerrar el programa y volverlo a abrir.
- Para acceder al área de programación, pulsar la tecla PRGM. Para más información sobre la ejecución, edición o creación de nuevos programas, ir a la ficha de la calculadora emulada, sección "Modelo de almacenamiento de programas". Por ejemplo la TI-83+
- Se pueden encontrar todas la ROMs que puede emular este programa en esta web de ROMs de calculadoras de Texas Instruments pulsando aquí.

Al igual que en otros emuladores, hay una versión para ANDROID con lo que podremos ejecutar este emulador en cualquier teléfono o tableta que tenga este sistema operativo. Tendremos toda una TI-83+, y TI-84+ SILVER EDITION en nuestro teléfono móvil, con la portabilidad que ello conlleva. La podrás llevar a todos lados sin cargar con un trasto más, salvo en aquellos casos en los que realmente se necesita la calculadora real. Al igual que la versión para PC, esta la versión Android del emulador es muy estable, por lo que podrás llevar una de estas potentes máquinas en tu teléfono móvil.
El emulador para Android se encuentra en la Play Store aquí.
Emulador TIEmu. Calculadoras Textas Instruments Serie MC68000.
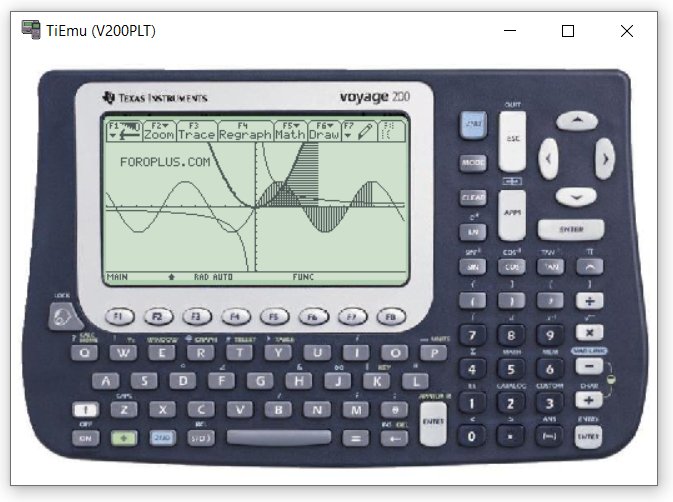 TIEmu es un potente emulador de las calculadoras programables TI con procesador Motorola MC68000 que admite múltiples ROMs e incluso
actualizaciones de SOs para emular cada una de ellas,
soportando la TI89, TI-89 Titanium, TI-92, TI-92 II, TI-92+ y TI V200. Acepta ROMs y actualizaciones de SOs directamente
descargables de la propia página de Textas Instruments.
TIEmu es un potente emulador de las calculadoras programables TI con procesador Motorola MC68000 que admite múltiples ROMs e incluso
actualizaciones de SOs para emular cada una de ellas,
soportando la TI89, TI-89 Titanium, TI-92, TI-92 II, TI-92+ y TI V200. Acepta ROMs y actualizaciones de SOs directamente
descargables de la propia página de Textas Instruments.
Como ocurre con otros emuladores, emplea además, de para poder usar estas máquinas en un PC, para poder probar sobre todo programas compilados en código ensamblador MC6800 o en C, eliminando la tarea tediosa de tener que exportar los programas compilados en cada prueba, y evitando que los errores que se hayan cometido dejen colgada la calculadora con la consiguiente pérdida de datos y reseteo. El emulador incluye un completo depurador que servirá de gran ayuda para los programadores avanzados.
En la descarga del emulador, se ha incluido el GTK+ 2.6 dado que es necesaria esta versión de GTK+ o una superior, para poder hacer funcionar el emulador. De esta manera se facilita el proceso de instalación al máximo. La página oficial del emulador está aquí.
Como pequeños trucos para iniciarse rápidamente en su uso:
- Al ejecutar el simulador la primera vez, nos pedirá una ROM. Para ello nos dará varias opciones. La primera es utilizar una de las ROM de un sistema operativo totalmente nuevo y diferente a los oficiales llamado PEDROM, desarrolladas por Patrick Pelissier. La segunda opción, la más recomendable para los que quieran utilizar una ROM oficial, es cargar una actualización del SO en FLASH previamente descargada de la página oficial de TI.
- Para cambiar de ROM, y por tanto de calculadora, pulsar botón derecho e ir a la opción de menú SET ROM. Desde ahí, cargar una nueva.
- Se puede utilizar el teclado del ordenador para intruducir datos, y cuando no encontremos una tecla determinada, podemos pulsarla sobre la imagen, igual que lo haríamos en una calculadora real. Así saldremos rápidamente del atolladero, mientras buscamos la combinación de teclas del PC.
- Para cargar/enviar un programa a la calculadora, botón derecho e ir a la opción del menú "Send File to TIEmu" o simplemente pulsa F10 en tu PC. Elige el programa a meter en la calculadora con el navegador de tu ordenador, y ya está. Puedes elegir varios ficheros a la vez.
- Para otras opciones del emulador, pulsar botón derecho, y en el menú que se despliega, podremos además de las opciones mencionadas antes, salvar estados de la calculadora, salvar configuración, capturar pantallas, abrir un potente depurador, y muchas más opciones.
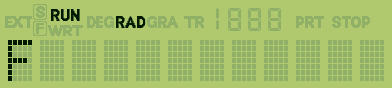 Calculadoras programables BASIC - Casio, Sharp, Amstrad, Texas Instruments, Psion.
Calculadoras programables BASIC - Casio, Sharp, Amstrad, Texas Instruments, Psion.